
Minimize data usage with metered connection — here’s how on Windows 11.
Windows 11 includes a feature that allows you to set Wi-Fi and Ethernet connections as metered to limit the background data usage of the system and apps. Usually, this feature comes in handy to conserve data and avoid going over the internet limits, such as when using a mobile hotspot or capped internet connection.
If you enable the metered connection feature on a wireless or wired internet connection, Windows 11 and the Microsoft Store will stop downloading updates for the system and apps, some apps like OneDrive will pause syncing files and other content to the cloud, and certain apps may not operate correctly until the restriction lifted as they may rely on an internet connection.
Regardless of the connection available on the computer, Windows 11 makes it easy to configure them as metered connections using the Settings app.
In this Windows 11 guide, we will walk you through the steps to enable and disable the feature to make Wi-Fi and Ethernet connections metered.
How to enable Wi-Fi metered connection on Windows 11
To make a Wi-Fi connection metered on Windows 11, use these steps:
- Open Settings.
- Click on Network & internet.
- Click the Wi-Fi page on the right side.

Source: Windows Central
- Click the network properties setting for the active connection.

Source: Windows Central
Quick note: If the adapter isn’t connected to a network, you won’t see this option. -
Turn on the Metered connection toggle switch.

Source: Windows Central
Once you complete the steps, the wireless connection will be set as metered, saving data to help you avoid going over the data cap.
A metered connection only applies to the current connection, not the network adapter. If you connect to another capped network, you must also set it as metered. Otherwise, Windows 11 and apps will have unlimited access to the internet. Also, while updates will not download when a connection is set as metered, Windows 11 will still try to download critical updates that might be essential to the system operation.
Disable Wi-Fi metered connection
To disable Wi-Fi metered connection on Windows 11, use these steps:
- Open Settings.
- Click on Network & internet.
- Click the Wi-Fi page on the right side.

Source: Windows Central
- Click the network properties setting.

Source: Windows Central
- Turn off the Metered connection toggle switch.

Source: Windows Central
After you complete the steps, the connection will return to normal operation, allowing Windows 11 and apps to have unlimited access to the internet.
How to enable Ethernet metered connection on Windows 11
To make an Ethernet connection metered, use these steps:
- Open Settings.
- Click on Network & internet.
- Click the Ethernet page on the right side.

Source: Windows Central
- Turn on the Metered connection toggle switch.

Source: Windows Central
Once you complete the steps, the Ethernet connection will start operating as a metered connection limiting data usage.
Disable Ethernet metered connection
To disable metered connection for an Ethernet adapter, use these steps:
- Open Settings.
- Click on Network & internet.
- Click the Ethernet page on the right side.

Source: Windows Central
- Turn off the Metered connection toggle switch.

Source: Windows Central
After you complete the steps, the wired connection will once again have full access to the internet data.
More Windows resources
For more helpful articles, coverage, and answers to common questions about Windows 10 and Windows 11, visit the following resources:

Xbox Series X|S FPS Boost: Every game and how it works
Xbox Series X and Xbox Series S pack a new FPS Boost tool, doubling or quadrupling framerates for your favorite games. Here’s every Xbox game with FPS Boost support, coupled with what you need to know about the feature.

Here are the best racing games on Xbox right now
The world is filled with both car lovers and gamers, and the overlap between the two groups is massive. Xbox has a ton of racing games to choose from, so we’ve collected the best of the best for all your racing needs. Here are the best Xbox racing games right now.

Minimize data usage with metered connection — here’s how on Windows 11.
Windows 11 includes a feature that allows you to set Wi-Fi and Ethernet connections as metered to limit the background data usage of the system and apps. Usually, this feature comes in handy to conserve data and avoid going over the internet limits, such as when using a mobile hotspot or capped internet connection.
If you enable the metered connection feature on a wireless or wired internet connection, Windows 11 and the Microsoft Store will stop downloading updates for the system and apps, some apps like OneDrive will pause syncing files and other content to the cloud, and certain apps may not operate correctly until the restriction lifted as they may rely on an internet connection.
Regardless of the connection available on the computer, Windows 11 makes it easy to configure them as metered connections using the Settings app.
In this Windows 11 guide, we will walk you through the steps to enable and disable the feature to make Wi-Fi and Ethernet connections metered.
How to enable Wi-Fi metered connection on Windows 11
To make a Wi-Fi connection metered on Windows 11, use these steps:
- Open Settings.
- Click on Network & internet.
- Click the Wi-Fi page on the right side.

Source: Windows Central
- Click the network properties setting for the active connection.
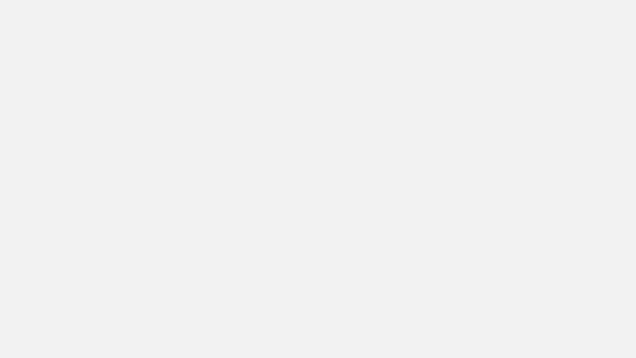
Source: Windows Central
Quick note: If the adapter isn’t connected to a network, you won’t see this option. -
Turn on the Metered connection toggle switch.
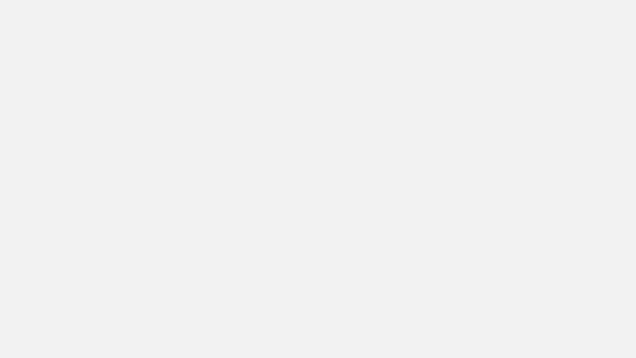
Source: Windows Central
Once you complete the steps, the wireless connection will be set as metered, saving data to help you avoid going over the data cap.
A metered connection only applies to the current connection, not the network adapter. If you connect to another capped network, you must also set it as metered. Otherwise, Windows 11 and apps will have unlimited access to the internet. Also, while updates will not download when a connection is set as metered, Windows 11 will still try to download critical updates that might be essential to the system operation.
Disable Wi-Fi metered connection
To disable Wi-Fi metered connection on Windows 11, use these steps:
- Open Settings.
- Click on Network & internet.
- Click the Wi-Fi page on the right side.

Source: Windows Central
- Click the network properties setting.
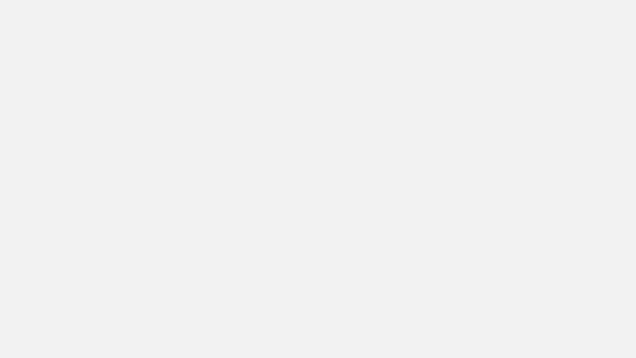
Source: Windows Central
- Turn off the Metered connection toggle switch.
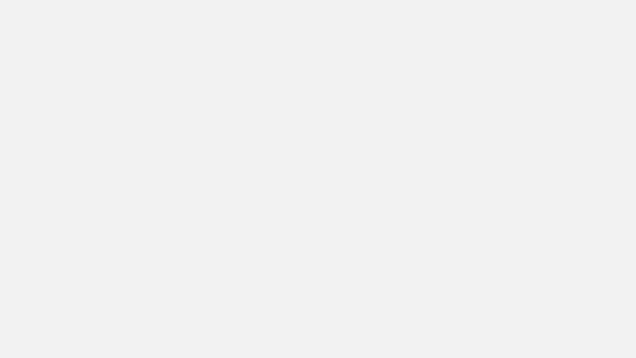
Source: Windows Central
After you complete the steps, the connection will return to normal operation, allowing Windows 11 and apps to have unlimited access to the internet.
How to enable Ethernet metered connection on Windows 11
To make an Ethernet connection metered, use these steps:
- Open Settings.
- Click on Network & internet.
- Click the Ethernet page on the right side.

Source: Windows Central
- Turn on the Metered connection toggle switch.

Source: Windows Central
Once you complete the steps, the Ethernet connection will start operating as a metered connection limiting data usage.
Disable Ethernet metered connection
To disable metered connection for an Ethernet adapter, use these steps:
- Open Settings.
- Click on Network & internet.
- Click the Ethernet page on the right side.

Source: Windows Central
- Turn off the Metered connection toggle switch.

Source: Windows Central
After you complete the steps, the wired connection will once again have full access to the internet data.
More Windows resources
For more helpful articles, coverage, and answers to common questions about Windows 10 and Windows 11, visit the following resources:

Xbox Series X|S FPS Boost: Every game and how it works
Xbox Series X and Xbox Series S pack a new FPS Boost tool, doubling or quadrupling framerates for your favorite games. Here’s every Xbox game with FPS Boost support, coupled with what you need to know about the feature.

Here are the best racing games on Xbox right now
The world is filled with both car lovers and gamers, and the overlap between the two groups is massive. Xbox has a ton of racing games to choose from, so we’ve collected the best of the best for all your racing needs. Here are the best Xbox racing games right now.
Leave a Reply
You must be logged in to post a comment.








