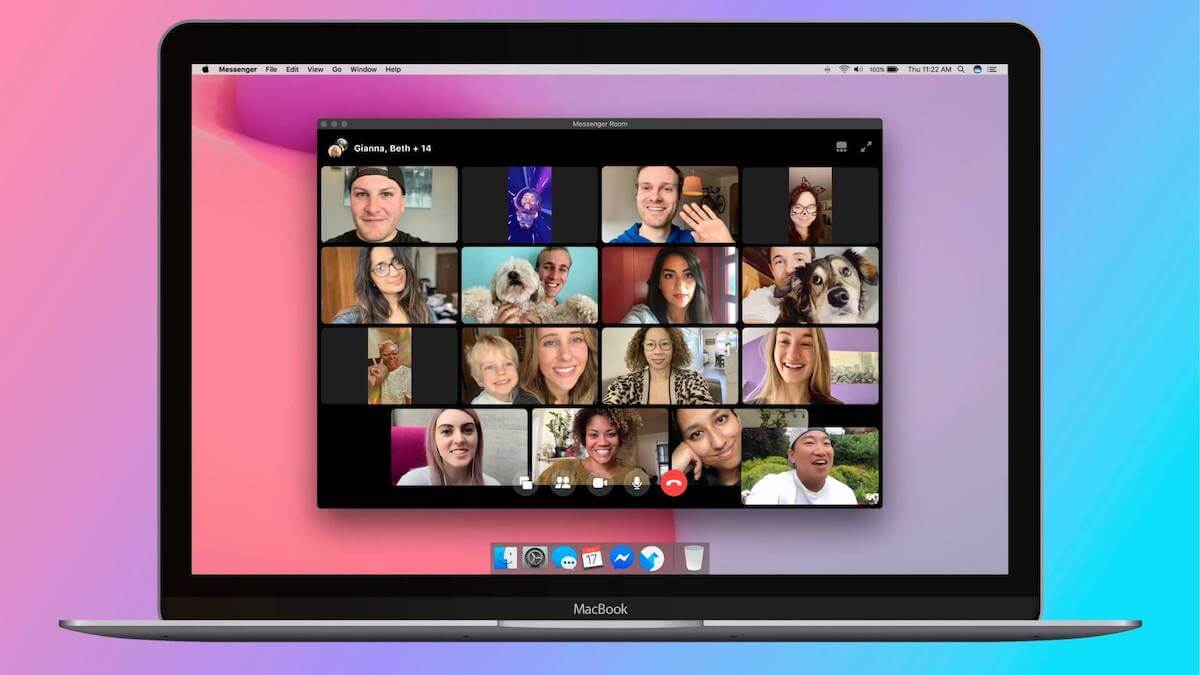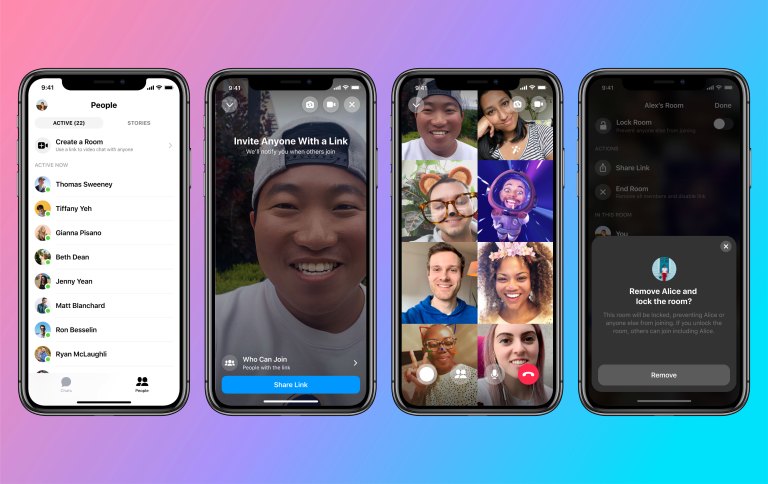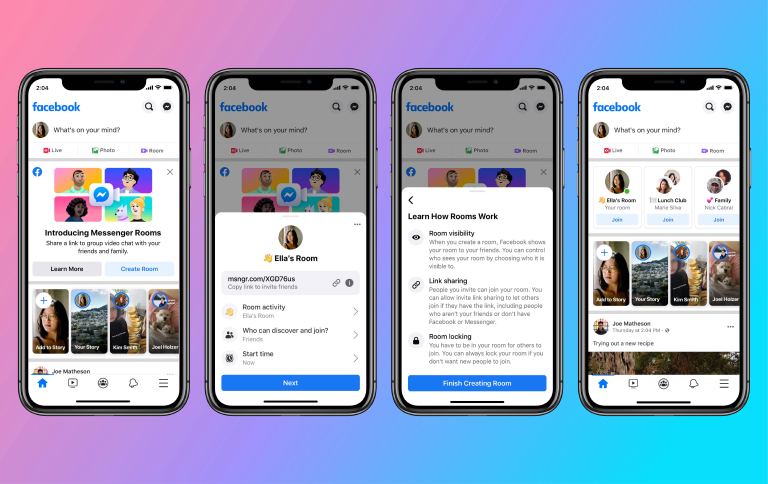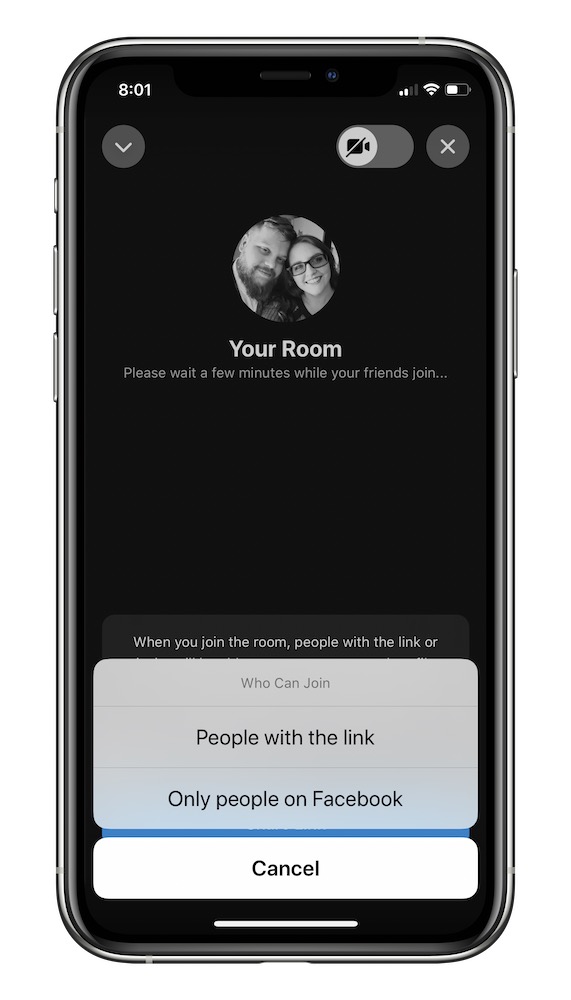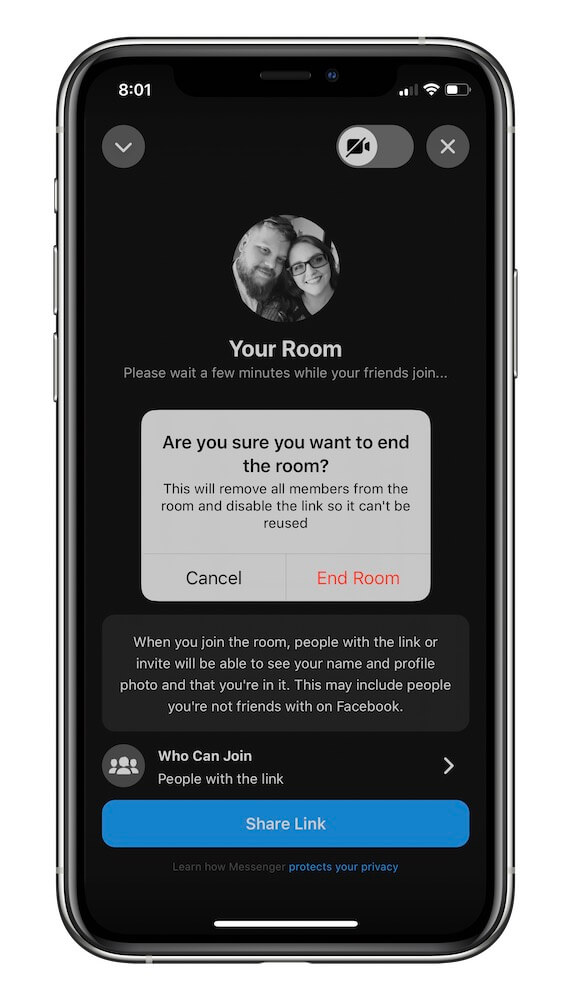How to use Facebook Video Conferencing & Messenger Rooms on your iPhone or iPad
With more and more people working from and fewer people heading to the office, it’s the perfect time to start taking advantage of video conferencing apps. Apple already built these features into your iPhone and iPad with FaceTime, but that’s limited to folks using Apple devices and has some limits on the number of people (top limit 32). And for most conference calls, not everyone you want to invite may have an iPhone to begin with. Enter Facebook’s video conferencing service called Messenger Rooms, which lets users talk with up to 50 people using almost any type of device that supports Facebook Messenger!
Related Reading
There are other apps to consider, such as Zoom, Slack, Discord, or others, but chances are that not everyone is signed up for one of those platforms. There is one platform where just about everyone and their brother has an account on, and that’s Facebook.
What’s new with Facebook Messenger
Facebook has announced a slew of new video conferencing features that are coming to both Facebook Messenger and WhatsApp. The biggest update is the introduction of Messenger Rooms. This allows Facebook users to create video calls with up to 50 participants. Previously, group video calls using Facebook Messenger were limited to just eight participants.
This comes after seeing the popularity of apps like Houseparty and Zoom skyrocket with more and more people working from home. But the best part about Messenger Rooms is the fact that you can set up and use these video conferencing features for free. There are no “hidden” fees or subscriptions that you’ll need to sign up for in order to take advantage of Messenger Rooms.
While Zoom Calls allow there for up to 100 participants, the video calls are limited to just 40 minutes. If you want to extend that time limit, you would need to sign up for a paid subscription account. Although Rooms has a lower number of participants, there is no limit on how long the video calls can last.
Facebook also confirmed that it is working on an update to allow Instagram, WhatsApp, and Portal users to create rooms. But that feature is not available as of yet. Finally, the company confirmed that the rollout is taking place in waves, with some countries getting instant access, while Rooms will come to more countries in the near future.
How to create and use Messenger Rooms for Facebook Video Conferencing
The process for creating your first Messenger room is pretty easy as you can do so from either the Facebook app directly, or from the Messenger app.
Here are the necessary steps to take if you want to create a room from the Messenger app:
- Open the Facebook Messenger app on your iPhone or iPad.
- Tap the People icon at the bottom of the app.
- Tap Create a Room at the top of the page.
If you’ve never used Facebook for video chatting before, Facebook prompts you to give the app permission to use the camera and microphone. From there, the app takes you to Your Room. Now that the room is created, you’ll need to get people in there with you for the party to kick off.
Invite others to your Messenger Room
It can be quite a lonely place if you are just in the Messenger Room all by yourself, but it’s easy to get others to join. At the bottom of the screen is a big Share Link button, and when you tap that, the iOS/iPadOS share sheet appears. In this instance, the best way to share the link is to tap Copy, closeout of the share sheet, and head back into the Messenger app.
You can head back to the app by tapping the down arrow icon located in the top left-hand corner of the screen. This will “suspend” the room, allowing you to find friends that you want to invite. Paste the link in the conversation of those who you want to invite, and then tap the red bar at the top of the screen to head back into the room.
Lock calls
One potential issue with using something like Messenger Rooms is the fact that others can join if they are already a part of Facebook. This is more of a situation where you have a group of people in a group chat, but may not be “Facebook officially” friends. In theory, you could post a status on Facebook properly, sharing the link, and opening the door for anyone to join in.
Thankfully, that isn’t the only option for “security” with Messenger Rooms. Facebook has made it possible for you to pick and choose who can join, right from the main Messenger Rooms screen. Right above the aforementioned Share Link button, there’s a section called Who Can Join. Tap that, and you see two options; People with the link and Only people on Facebook. Pick which option you would prefer to have and then enjoy the party.
Additional features
If nobody has joined the party yet, or you want to join and don’t want to have the camera on, you can toggle this on or off from the Room. In the top right-hand corner, tap the video camera icon, and the camera will turn off. Next to that is a toggle to switch what camera is being used, allowing you to switch between the front and rear-facing cameras on your iPhone or iPad.
Leaving the call is as simple as tapping the X icon in the top right-hand corner next to your video controls. If you are the creator of the room, you can either simply press Leave, or you can tap End Room. The first option lets you leave the room but rejoin it when more people arrive, while the second option closes the room altogether. If you want to start up another room, you must follow the steps from the beginning.
Andrew is a freelance writer based on the East Coast of the US.
He has written for a variety of sites over the years, including iMore, Android Central, Phandroid, and a few others. Now, he spends his days working for an HVAC company, while moonlighting as a freelance writer at night.